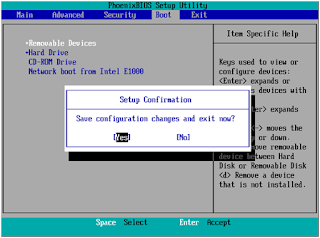by Yudho Setyo • March
7, 2013 • Regarding IT • 13 Comments
Jika pada
postingan sebelumnya, saya menulis cara Membuat HIREN’S USB Bootable Dengan Rufus, maka pada
posting kali ini saya mencoba memberikan tutorial cara Membuat HIREN’S USB
Bootable Dengan GRUB4DOS.
Lantas apa
bedanya menggunakan Rufus dengan GRUB4DOS? Secara praktek, menggunakan Rufus
lebih mudah dan lebih simple dibandingkan dengan GRUB4DOS. Namun disini perlu
saya informasikan, dari sekian kali saya membuat HIREN’S USB Bootable dengan
Rufus, beberapa kali mengalami gagal booting, terutama untuk me-launch Mini
Windows XP dan KON-BOOT. Mungkin karena aplikasi portable Rufus tersebut
tergolong baru, jadi wajar jika terdapat beberapa bug untuk me-load file2 ISO
tertentu.
Nah, berikut
adalah langkah2 yang bisa kita lakukan untuk membuat HIREN’S USB Bootable
Dengan GRUB4DOS:
Tools:
USB flashdisk (1GB ato lebih)
Jika sudah,
ekstrak masing2 package, termasuk file ISO Hirens.BootCD.15.2 sampai terdapat
folder “HBCD”. Anda bisa
mengekstrak menggunakan winrar ato 7zip.
Jika anda
belum mempunyai tool pengekstrak, bisa donlod salah satunya dimari:
Membuat HIREN’S USB Bootable:
· Hubungkan
flashdisk ke PC
· Jalankan
usb_format.exe (untuk win 7, run as administrator)
· Pastikan
parameter berikut:
1. Device: pilih flashdisk yang akan digunakan
2. File system: FAT32
3. Format options: Quick format
4. Klik START
1. Device: pilih flashdisk yang akan digunakan
2. File system: FAT32
3. Format options: Quick format
4. Klik START
· Buka folder Grub4dos, kemudian jalankan grubinst_gui.exe (untuk win 7, run as administrator)
· Pastikan
parameter berikut:
1. Device name: Disk (pilih flashdisk yang akan digunakan)
2. Klik “refresh”
3. Pilih “Whole Disk (MBR)”
4. Klik Install
1. Device name: Disk (pilih flashdisk yang akan digunakan)
2. Klik “refresh”
3. Pilih “Whole Disk (MBR)”
4. Klik Install
· Dari folder Grub4dos, copy file “grldr” dan “menu.lst” ke flashdisk
Dari folder Hiren’s.BootCD.15.2 yang telah diekstrak sebelumnya, kemudian copy folder “HBCD” dan “autorun.inf” ke flashdisk
Dari folder Hiren’s.BootCD.15.2 yang telah diekstrak sebelumnya, kemudian copy folder “HBCD” dan “autorun.inf” ke flashdisk
Sehingga dalam flashdisk HIREN, terdapat 1 folder dan 3 files seperti
dibawah
Cukup mudah bukan? Karena begitu bermanfaatnya program2 di dalam HIREN ini, saya rasa kita wajib memilikinya untuk menjadikan senjata andalan disaat melakukan troubleshoot. Tak terkecuali juga untuk mem-bypass hingga me-reset password local user/ admin pada beberapa OS, seperti Win XP hingga Win 7 yang akan saya bahas pada posting mendatang.
Cukup mudah bukan? Karena begitu bermanfaatnya program2 di dalam HIREN ini, saya rasa kita wajib memilikinya untuk menjadikan senjata andalan disaat melakukan troubleshoot. Tak terkecuali juga untuk mem-bypass hingga me-reset password local user/ admin pada beberapa OS, seperti Win XP hingga Win 7 yang akan saya bahas pada posting mendatang.
Setelah tanya si mbah
google ternyata ada banyak cara, salah satunya sbb:
Sebelum mulai saya
berasumsi anda sudah memiliki Hiren’s BootCD, jika belum anda dapat mencarinya
di internet.
A. Pilih USB yang akan di
gunakan
B. Pilih file system,
saya menggunakan FAT32
C. Klik Start, untuk mem
format USB
B. Pilih Whole disk pada
drop down menu Part list, jika masih kosong kli refresh.
C. Klik Install
·
Masukkan CD Startup Hiren’s BootCD ke dalam CD / DVD ROM
dan Copy semuanya dari CD ke USB Flash Disk
·
SELASAI. USB Hiren’s BootCD Live USB siap di gunakan.
Hiren's BootCD From USB Flash Drive (USB Pen Drive)
Step 1
Connect USB Pen Drive (1GB or more)
Connect USB Pen Drive (1GB or more)
Step 4
Insert the BootCD (10.3 or newer) in the CD Drive and Copy everything from CD to USB Flash Drive
Insert the BootCD (10.3 or newer) in the CD Drive and Copy everything from CD to USB Flash Drive
Step 6
Test Your USB Drive (read bottom of the page for troubleshoot)
Test Your USB Drive (read bottom of the page for troubleshoot)
Jika anda memiliki harddisk yang kualitasnya
kecil dan ingin menggantinya tapi tidak mempunyai uang, janganlah khawatir
karena disini saya akan memberikan artikel cara Merubah Flashdisk Menjadi Harddisk yang mungkin bisa berguna bagi anda. Dengan demikian
masalah tersebut bisa teratasi. Bagaimana mengubah flashdisk menjadi
terbaca harddisk pada komputer anda. Jika anda berminat akan mengubah flashdisk
anda menjadi harddisk maka simaklah isi artikel ini. Berikut ini adalah
langkah-langkahnya maka simak baik-baik agar anda tidak bingung.
- Silahkan anda download terlebih dahulu softwarenya Disini.
- Masukan/tancapkan flashdisk anda pada komputer anda.
- Jalankan Lexas USB Format.
- Klik Flip Removeable Bit seperti pada gambar berikut.
5. Setelah proses selesai kemudian anda akan disuruh untuk mencabut
flashdisk anda kemudian masukan
ke
komputer kembali.untuk melihat perubahannya silahkan buka explore lalu klik
kanan di flashdisk.
6.
Selanjutnya adalah cara membuat partisi di flashdisk. Berikut caranya:
-Jalankan
Run dari Star Menu/menekan tombol Window+R di keyboard.
-Ketik
diskmgmt.msc.
-Lalu tekan
Enter.
-Di jendela
Diskmanagement, pilih flashdisk yang sudah dirubah tadi.
-Klik kanan.
-Pilih
Delete.
-Klik kanan
lagi.
-Pilih Make
Partition
>>>Selamat Mencoba<<<